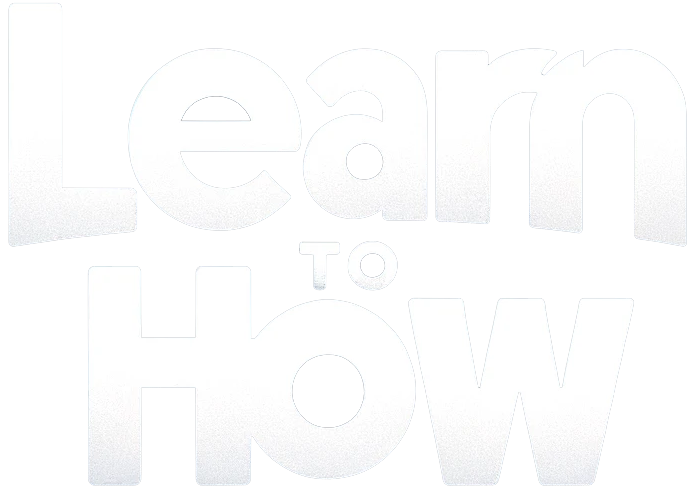Cameras and microphones of our computers have unquestionably simplified our lives. We can utilize the equipment to communicate with our loved ones via audio and video conferences or streaming. We have become even more reliant on video conversations to communicate with people over the last year, whether it is for work or school or to stay in touch with friends and family. However, we often alternate between turning one on and disabling the other. Moreover, we may need to turn off both simultaneously but that would mean turning them off separately. Wouldn’t a universal keyboard shortcut for this be much more convenient? It can be aggravating to switch between different conferencing programs, as many people usually do. Luckily, we have the perfect solution for you. So, continue reading to know how to turn or toggle on/off Camera and Microphone in Windows 11 using Keyboard & Desktop Shortcut.

How to Turn Off Camera & Microphone Using Keyboard Shortcut in Windows 11
With Video Conference Muteyou can mute your microphone and/or turn off your camera with keyboard commands and then, activate them again. It works regardless of the app you use and even when the app is not in focus. This means that if you are on a conference call and have another app running on your desktop, you do not have to switch to that app to toggle your camera or microphone on or off.
Step I: Install Microsoft PowerToys Experimental Version
If you do not use PowerToys, there is a good possibility that you are unaware of its existence. In this case, read our guide on How to Update Microsoft PowerToys App on Windows 11 here. Then, follow Step II and III.
Since it was not included in the PowerToys stable version until recently released v0.49, you may need to install it manually, as explained below:
1. Go to the official PowerToys GitHub page.
2. Scroll down to the Assets section of the Latest release.
3. Click on the PowerToysSetup.exe file and download it, as shown.

4. Open the File Explorer and double-click on the downloaded .exe file.
5. Follow the on-screen instructions to install PowerToys on your computer.
Note: Check the option to Automatically Start PowerToys at log-in while installing PowerToys, as this utility requires PowerToys to be running in the background. This is, of course, optional, as PowerToys can also be run manually as & when needed.
Step II: Set up Video Conference Mute
Here’s how to toggle off Camera and Microphone using Keyboard Shortcut on Windows 11 by setting up video conference mute feature in PowerToys app:
1. Click on the Search icon and type PowerToys
2. Then, click on Openas shown.

3. In the General tab of the PowerToys window, click on Restart PowerToys as administrator under Administrator mode.
4. After giving the administrator access to PowerToys, switch On the toggle for Always run as administrator shown highlighted below.

5. Click on Video Conference Mute in the left pane.

6. Then, switch On the toggle for Enable Video Conferenceas depicted.

7. Once enabled, you will see these 3 main shortcut options that you can customize according to your preference:
- Mute camera & microphone: Windows + N keyboard shortcut
- Mute microphone: Windows + Shift + A keyboard shortcut
- Mute camera: Windows + Shift + O keyboard shortcut

Note: These shortcuts will not work if you disable Video Conference Mute or close PowerToys completely.
Here onwards you will be able to utilize the keyboard shortcuts to perform these tasks quickly.
Step III: Customize Camera and Microphone Settings
Follow the given steps to tweak other related settings:
1. Choose any devices from the drop-down menu for the Selected microphone option as shown.
Note: It is set to All devices, by default.

2. Also, choose the device for the Selected camera option.
Note: If you utilize both internal as well as external cameras, you can choose either in-built webcam or the externally connected one.

When you disable the camera, PowerToys will show the camera overlay image to others in the call as a placeholder image. It shows a black screen, by default.
3. You can, however, choose any image from your computer. To choose an image, click the Browse button and select the desired image.
Note: PowerToys must be restarted for the changes in the overlay pictures to take effect.
4. When you use Video conference mute to execute a global mute, a toolbar will emerge that shows the position of the camera and microphone. When both the camera and microphone are unmuted, you can choose where the toolbar appears on the screen, which screen it appears on, and whether or not to hide it by utilizing the given options:
- Toolbar position: Top-right/left/ bottom etc. of the screen.
- Show toolbar on: Main monitor or secondary displays
- Hide toolbar when both camera and microphone are unmuted: You can check or uncheck this box as per your requirements.

Alternative Method: Disable Camera & Microphone Using Desktop Shortcut in Windows 11
Here’s how to toggle off Camera and Microphone on Windows 11 using Desktop Shortcut:
Step I: Create Camera Settings Shortcut
1. Right-click on any empty space on the Desktop.
2. Click on New > Shortcutas illustrated below.

3. In the Create Shortcut dialog box, type ms-setting:privacy-webcam in the Type location of the item text field. Then, click on Nextas depicted.

4. Name this shortcut as Camera Switch and click on Finish.

5. You have created a desktop shortcut that opens Camera settings. You can easily toggle on/ off Camera on Windows 11 with a single click.
Step II: Create Mic Settings Shortcut
Then, create a new shortcut for Microphone settings as well by following the below steps:
1. Repeat Steps 1-2 from above.
2. Enter ms-settings:privacy-microphone in the Type the location of the item textbox, as shown. Click Next.

3. Now, give a name for the shortcut as per your choice. e.g. Microphone Settings.
4. Finally, click on Finish.
5. Double-click on the shortcut thus created to access & use mic settings directly.
- How to Get Black Cursor in Windows 11
- Windows 11 Keyboard Shortcuts
- How to Install Windows 11 on Legacy BIOS
- How to Turn Off Sticky Keys in Windows 11
We hope you found this article helpful about how to turn off/on Camera and Microphone using Keyboard & Desktop Shortcut in Windows 11. You can send your suggestions and queries in the comment section down below. We would love to know which topic you want us to explore next.