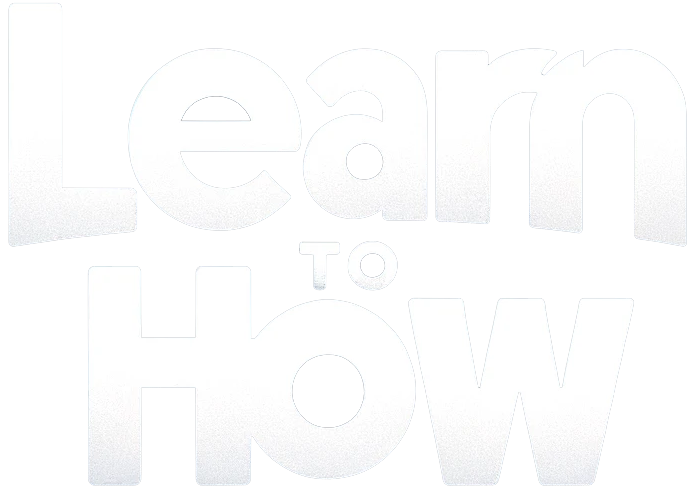Drivers are the main components needed for hardware to interact with the operating system and fulfill work as intended. Many problems can arise due to a malfunctioning driver which could leave you scratching your head. Thankfully, both Microsoft developers and computer manufacturers make sure to release regular driver updates to keep things working properly. But sometimes, issues like corrupt or missing drivers crop up. Thus, today, we are going to guide you to reinstall Realtek audio driver in Windows 11 viz install audio drivers after uninstalling them.

How to Reinstall Audio Driver in Windows 11
The audio driver is something that is needed almost every day no matter what you use your computer for; whether it is to stream movies on Netflix or to play your favorite games. The first step of reinstallation is uninstallation.
How to Uninstall Realtek/ NVIDIA Audio Drivers
To uninstall audio driver there are basically two methods.
Option 1: Via Device Manager
Follow the steps given below to uninstall audio driver on Windows 11 through Device Manager:
1. Click on the Search icontype device manager and click Open.

2. In the device manager window, double click on Audio inputs and outputs to expand it.
3. Right-click on audio driver and click on Uninstall device from the context menu.
3A. For example, NVIDIA High Definition Audio.

3B. For example, Realtek HD Audio.

4. In the Uninstall Device confirmation prompt, click on Uninstall.

5. Then, restart your PC.
6A. Check if the driver gets automatically installed by navigating to Device Manager > Audio inputs and outputs again.
6B. If you do not find your driver installed then, you can manually download and install it as explained in the subsequent sections.
Option 2: Via Control Panel
Another method to uninstall audio driver in Windows 11 is through Control Panel.
1. Click on the Search icon and type Control Panelthen click on Open.

2. Set View by > Large icons and select Programs and Featuresas shown.

3. In the Programs and Features window, scroll down and find the audio driver.
4. Right-click on your audio driver (e.g NVIDIA HD Audio Driver) and select Uninstallas depicted below.

5. Follow the on-screen instructions and wait for the uninstallation wizard to complete the process
6. Finally, restart your computer after the process finishes.
7. Read the next segment on how to install audio driver as a reference for reinstallation.
How to Reinstall Audio Driver on Windows 11
You can install an audio driver in Windows 11 through either of the given options.
Option 1: Manually Download & Install Audio Driver
Most computer manufacturers, if not all, provide support pages for their computers from where users can download the latest driver packages compatible with their system and install them manually. If you do not know the direct download link, Google is, as always, your best friend. Here’s how you can reinstall audio driver in Windows 11 by manually downloading them from their official website:
1. Search for your audio driver in Google Search. Type your computer Manufacturer (e.g. HP) followed by your computer model no (e.g. pavilion)adding the text audio driver download in the search bar.

2. Open the relevant link from the search results. Find and download latest compatible audio driver for your desktop/laptop.
3A. Download & install the required Audio Driver from Intel Realtek Download pageas shown.
Note: This step can be different for different computers as it depends on the support websites of manufactures.

3B. Alternately, go to HP Driver Download page to download desired drivers.

4. Open File Explorer by pressing Windows + E keys together.
5. Go to the location where you downloaded the driver setup file.
6A. In case the downloaded file is executable, double click on .exe file and follow the on-screen instructions to install audio driver on Windows 11.
6B. If the downloaded file is in formats like .zip or .raruse an archive extraction application like 7Zip or WinRAR. After extracting the contents of the archive, double-click on the executable setup file and install the driver.
Option 2: Through Optional Updates
You can check for your audio driver updates from the Windows Update settings and install them, if any are available. Here are the steps to do so.
1. Press Windows + I keys simultaneously to launch Settings.
2. Click on Windows Update in the left pane.
3. Then, select Advanced options in the right pane, as shown.

4. Click on Optional updates option under Additional options.

5. If there are any updates available then, they will be listed here. Find the audio driver update and check the box next to it.
6. Then, click on Download & install.
7. Click on Restart Now to restart your system to implement the updates.
- Fix Inaccessible Boot Device Error in Windows 11
- How to Fix Access is Denied Windows 10
- What is Realtek Card Reader?
- How to Tell If Your Graphics Card is Dying
This is how to reinstall audio driver such as Realtek, NVIDIA or AMD, in Windows 11. If you have any suggestions or questions, reach out to us via the comments section below.