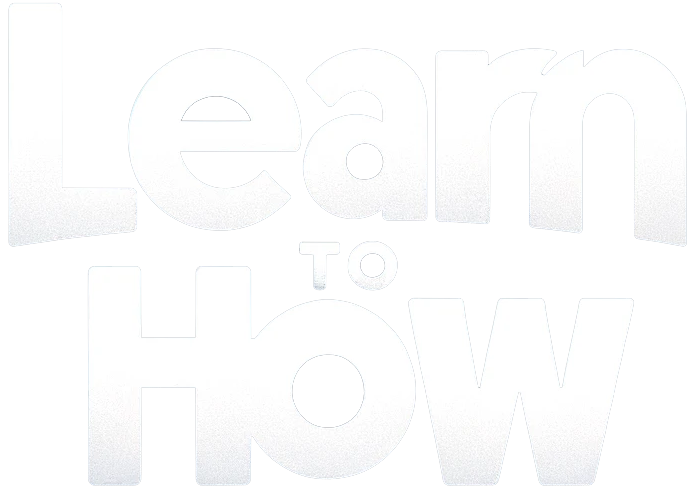What is more annoying than no internet connection? A Slow one. Almost everyone can testify how infuriating slow download/upload speeds can be. Fortunately, the new Windows 11 provides many tricks to boost it. In this article, we are going to explore 10 ways to increase internet speed on Windows 11. It is important to understand that there could be many factors affecting your internet speed, such as:
- Network connection catering to too many devices
- Ill-configured Bandwidth allocation
- Distance between ISP & user leading to a weak Wi-Fi signal
- Broken wires and cables
- Malware attack on the system
- Network marked as metered connection

How to Increase Internet Speed in Windows 11
You should first learn how to estimate the speed and strength of your WiFi/Ethernet connection.
1. Visit Ookla Speed Test webpage and click on GO to begin the calculation process.
2. Note down the current upload and download speeds in Mbps.
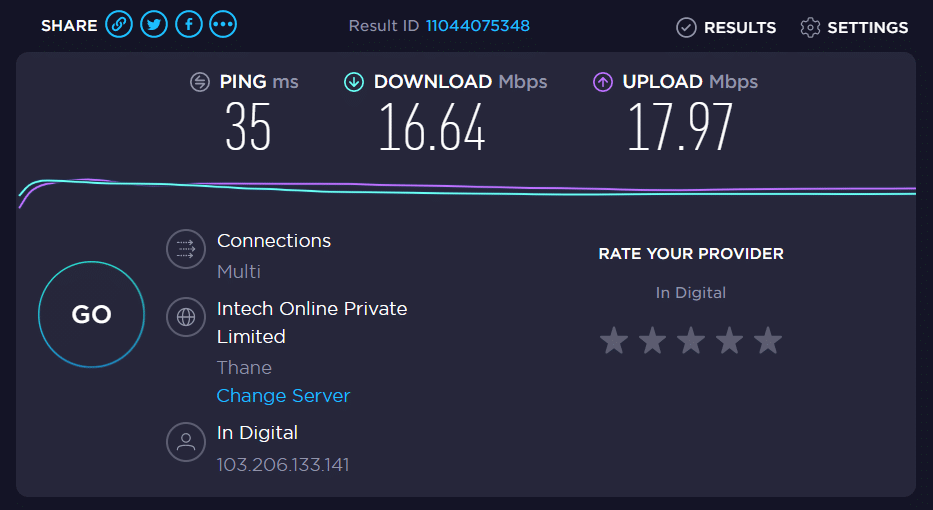
Note: We strongly recommend that you check & note down the speed every time you tweak system configuration. This will help you understand if you have made a positive change or not and to what degree.
Method 1: Turn Off Metered Connection
A metered connection is used in a scenario where you have limited data to ensure that you do not cross the predefined limit. However, this could result in slower internet speeds. Here’s how to increase your internet speed by disabling metered connection feature:
1. Press Windows + I keys together to launch Windows Settings.
2. Click on Network & internet in the left pane and Wi-Fi option in the right pane, as shown.
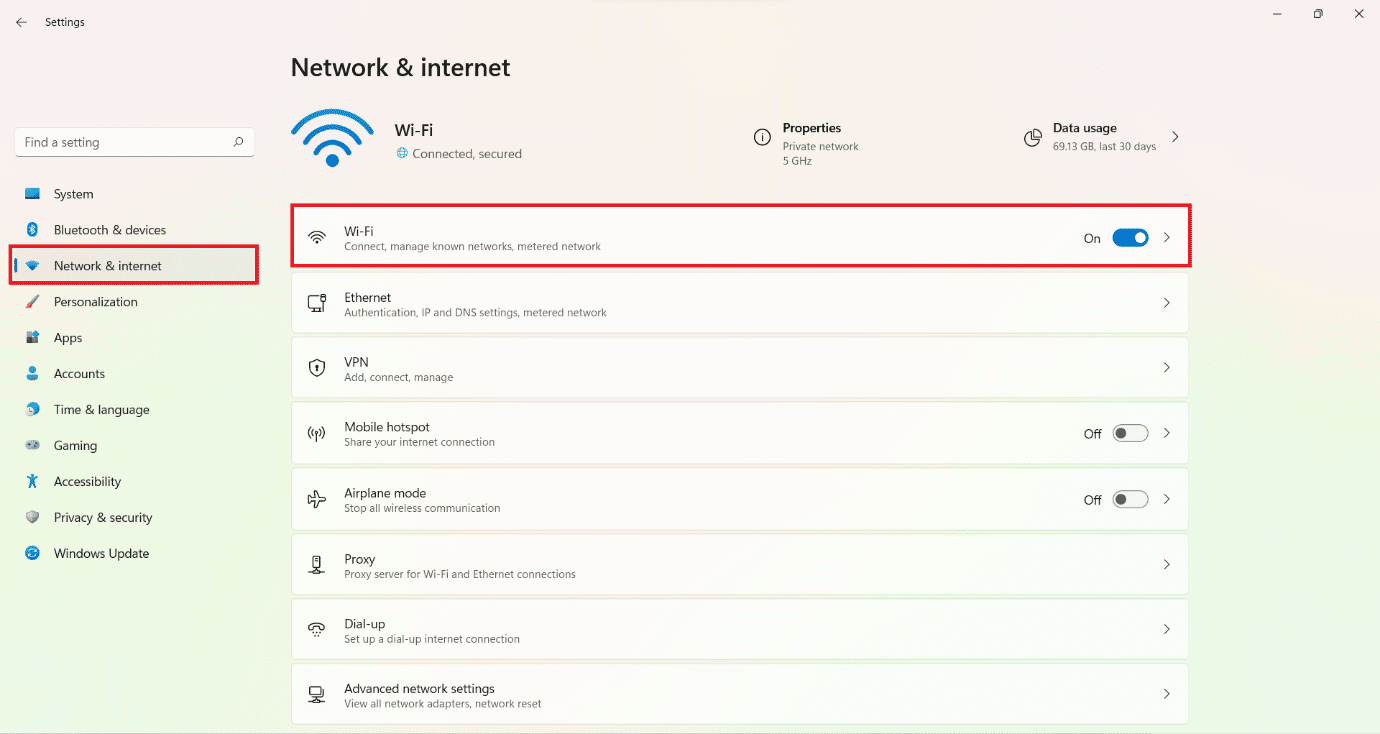
3. Now, click on the network SSID properties, as depicted below.
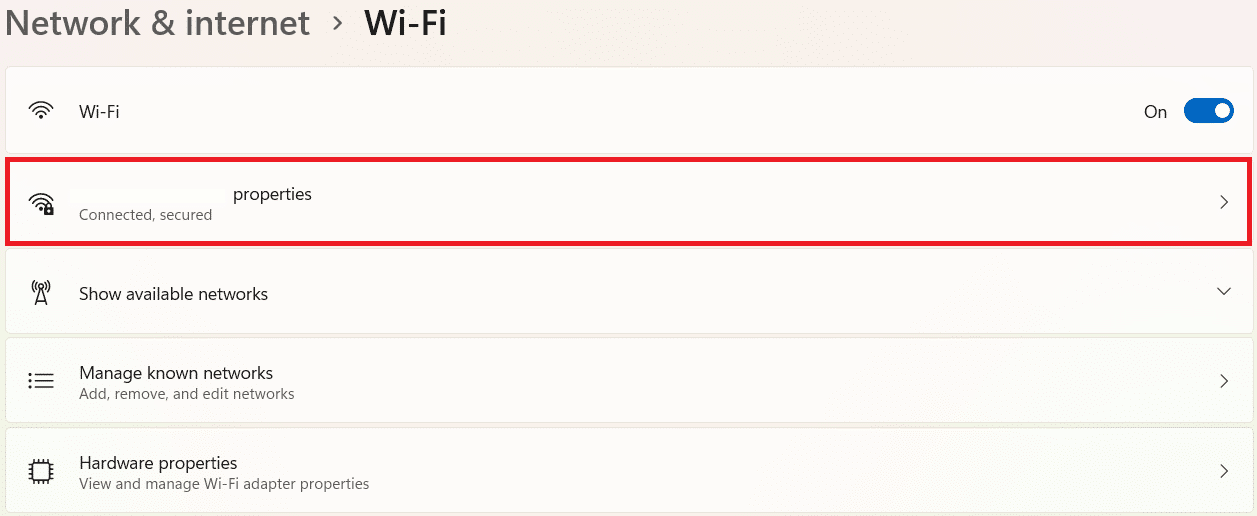
4. And toggle off Metered connection option, as shown.
![]()
Method 2: Limit Bandwidth for Windows Updates
Windows checks for updates and downloads them in the background. This could result in slower internet speed. To fix this:
1. Press Windows + I keys together to open the Settings window.
2. Here, click on Windows Update in the left pane and Advanced Options in the right.
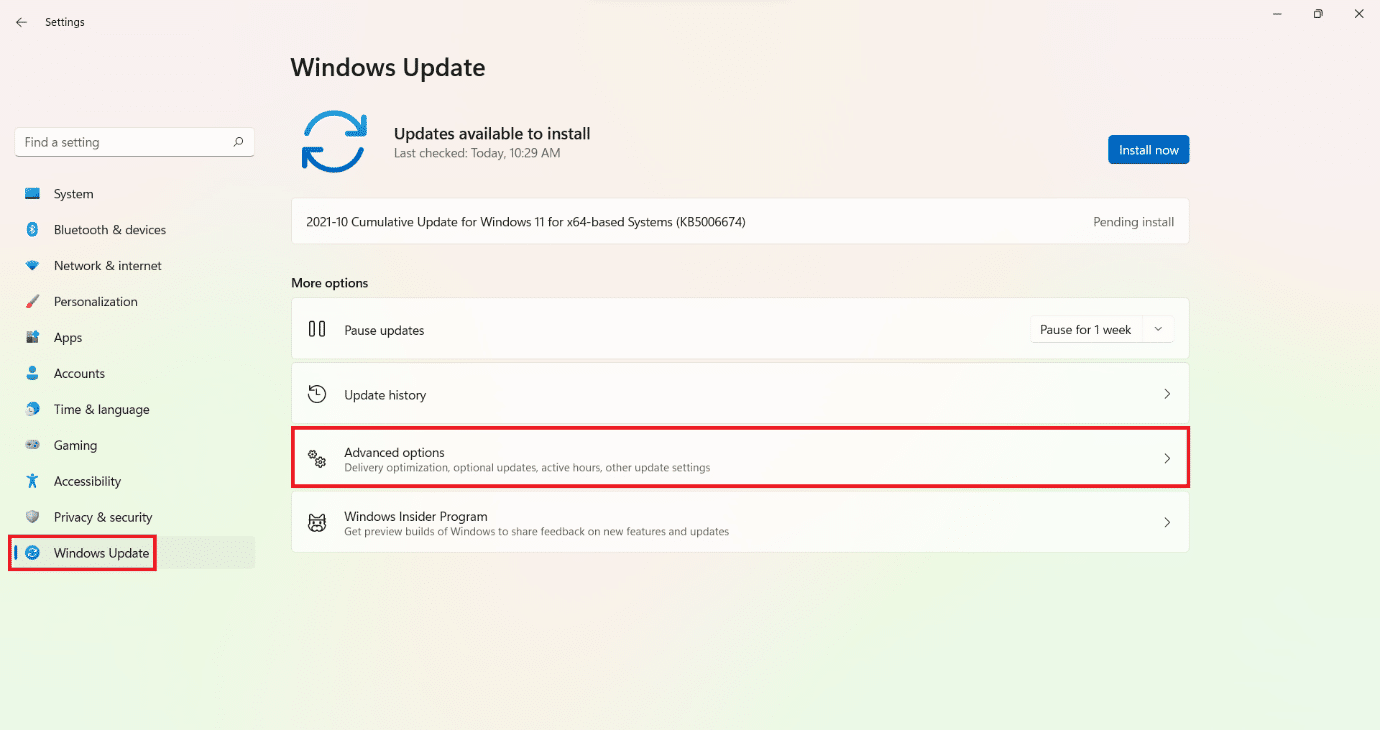
3. Scroll down to Additional options and select Delivery Optimization, as shown.
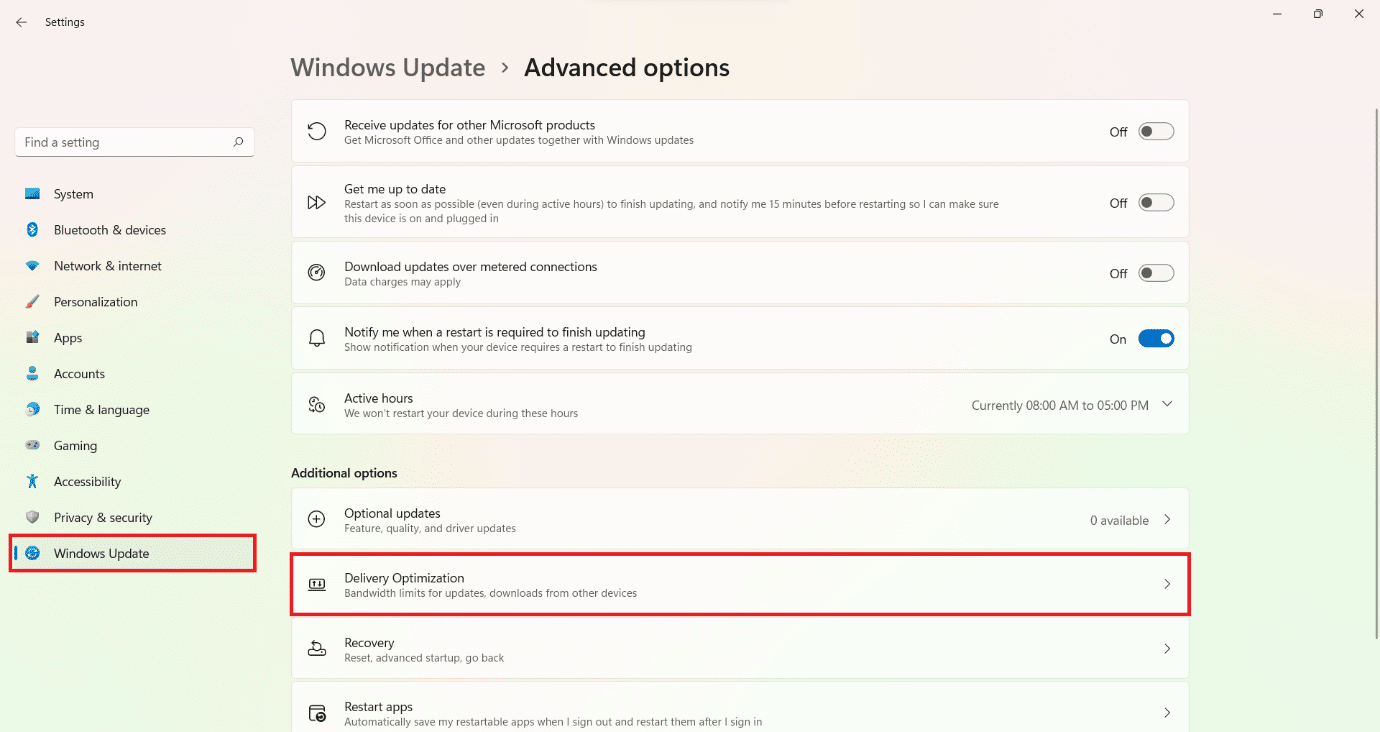
4. Toggle off Allow downloads from other PCs option, highlighted below.
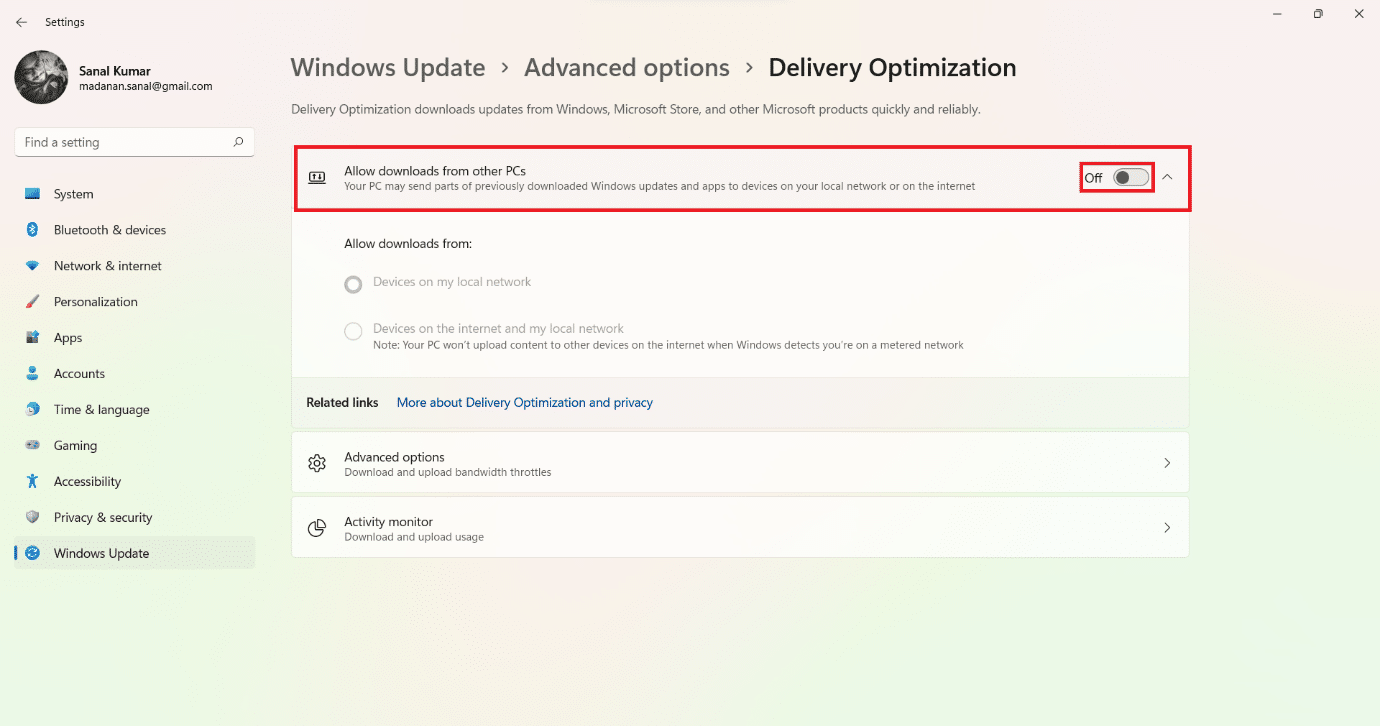
5. Then, click on Advanced options.
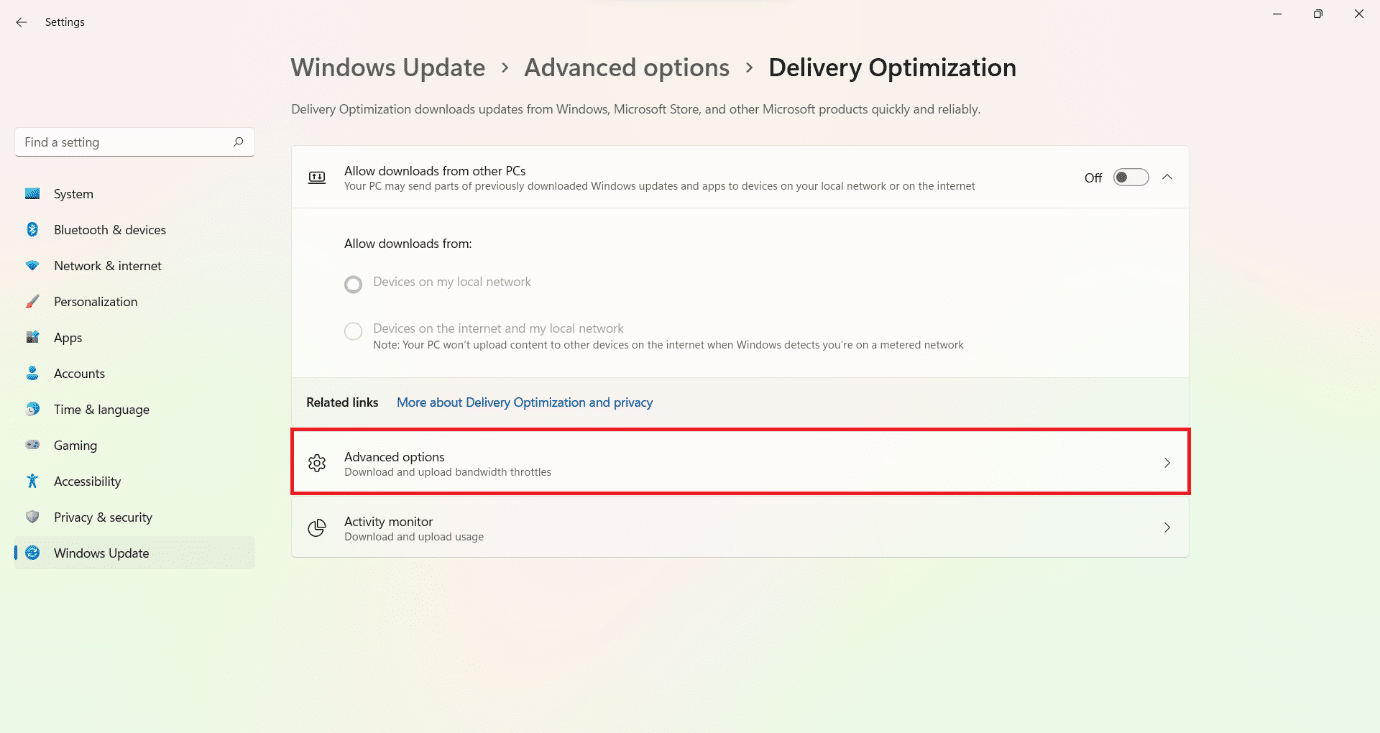
6A. Select the Absolute Bandwidth option under Download settings section and check the following:
- Limit how much bandwidth is used for downloading updates in the background
- Limit how much bandwidth is used for downloading updates in the foreground
Then, input the speed in Mbps which you want to set as the limit.
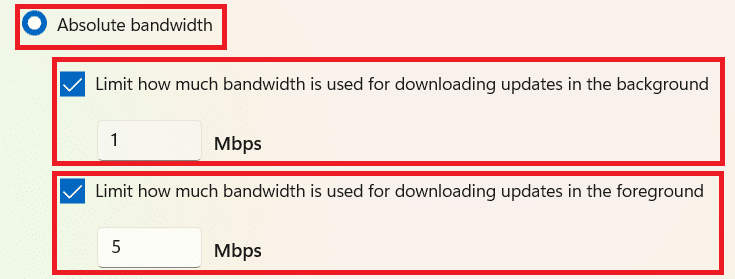
6B. Alternatively, select the Percentage of measured bandwidth option under Download settings and check the following options:
- Limit how much bandwidth is used for downloading updates in the background
- Limit how much bandwidth is used for downloading updates in the foreground
Then, move the sliders to set the percentage of bandwidth to serve as limits.
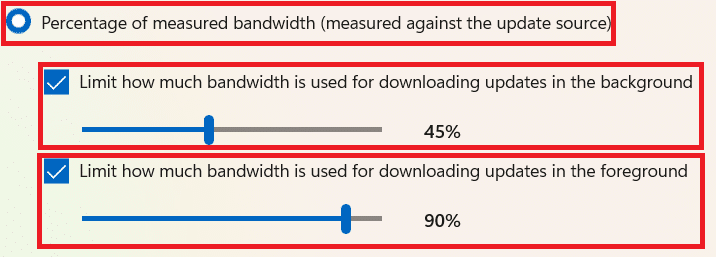
7. Under Upload settings, check the boxes marked:
- Limit how much bandwidth is used for uploading updates to other PCs on the Internet
- Monthly upload limit
Then, move the sliders to set the desired limits.
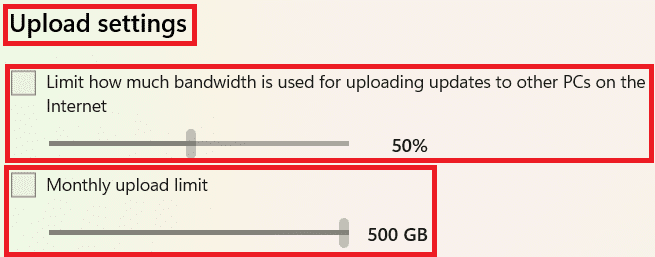
Method 3: Close High Bandwidth Consumption Background Processes
Background services and processes can be resource-hogging consuming too much data. Here’s how to increase internet speed in Windows 11:
1. Press Windows + X keys simultaneously to open the Quick link menu.
2. Select Task Manager from the list.
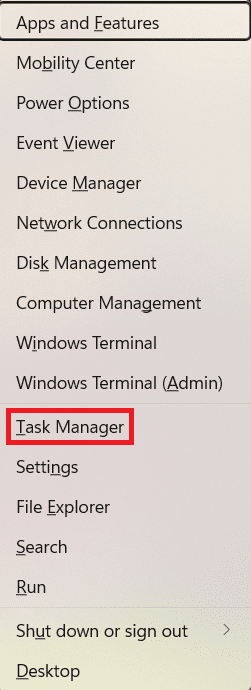
3. Switch to Performance tab and click on Open Resource Monitor as highlighted.
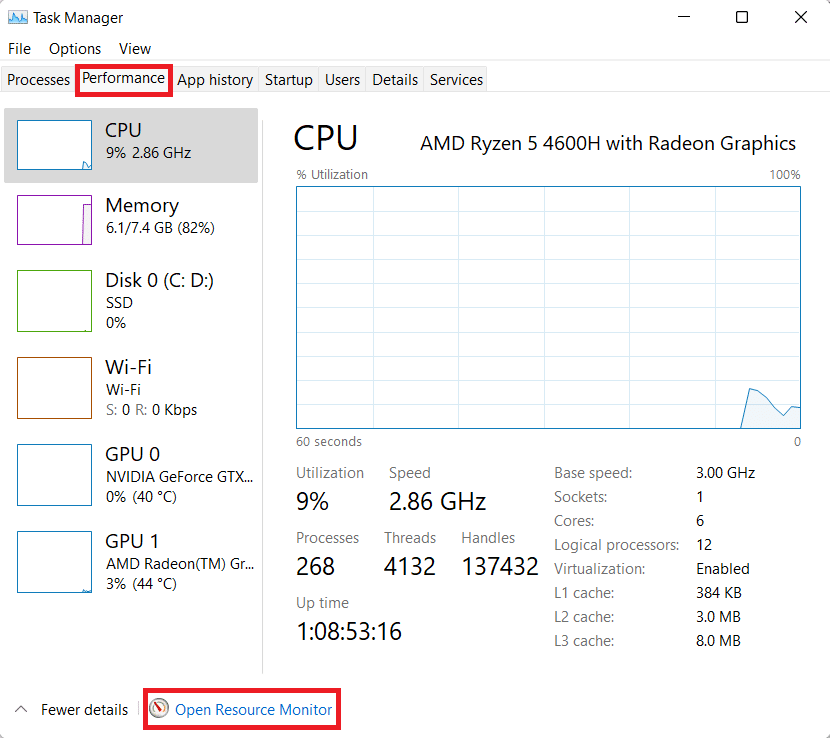
4. Under Network tab in Resource Monitor window, right-click on unwanted background process and select End Process, as illustrated below.
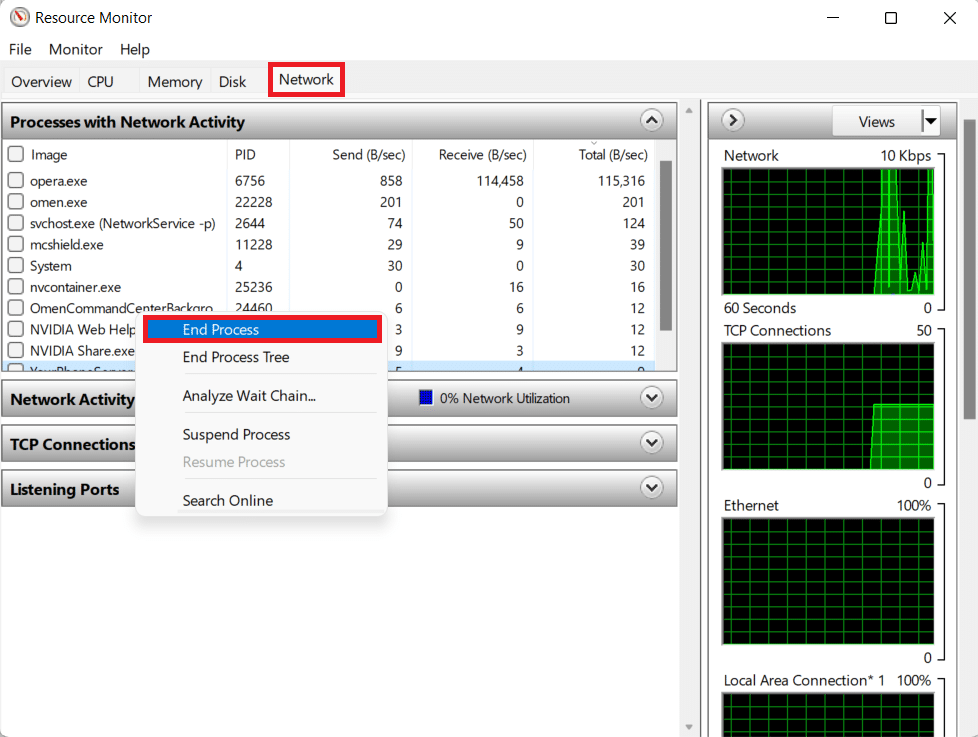
5. Repeat the same for all such tasks and check for improvement in download/upload speeds.
Method 4: Manually Disable Background Apps
You could also disable apps from running in the background to increase your internet connection speed in Windows 11:
1. Launch Settings as earlier and click on Apps from the left pane.
2. Click on Apps & features, as shown.
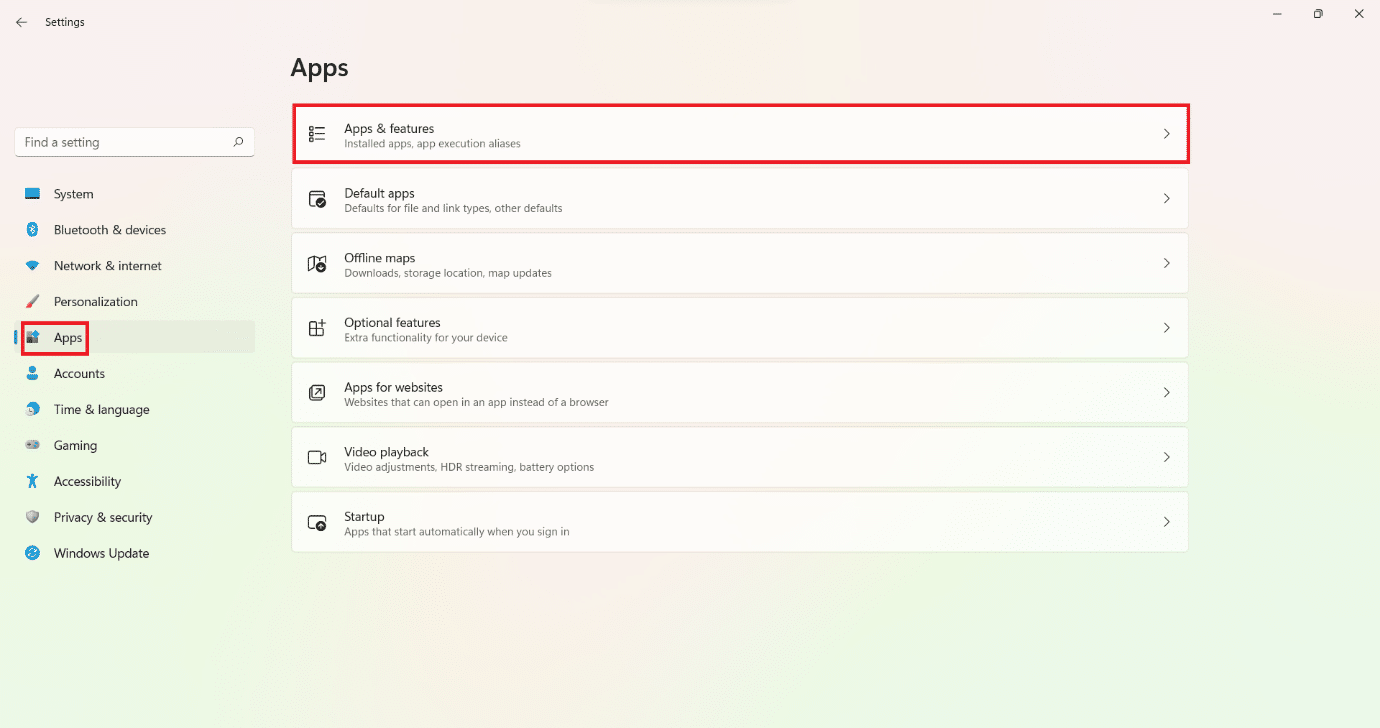
3. Click on the three-dotted icon next to the unrequired app from the given list.
4. Here, select Advanced options.
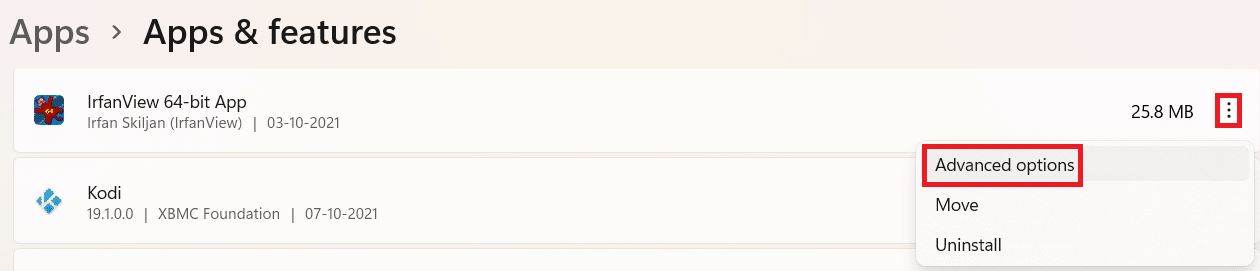
5. Then, click on Let this app run in the background dropdown menu and select Never.
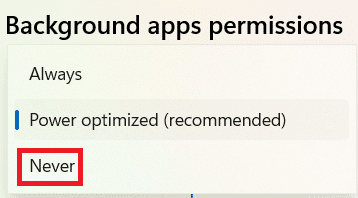
6. Repeat the above steps for all unnecessary apps to prevent them from running in the background.
Method 5: Change DNS Server Address
There are many DNS servers that could increase internet speed in Windows 11 desktop/laptop.
1. Click on the Search icon, type view network connections, and hit Enter.
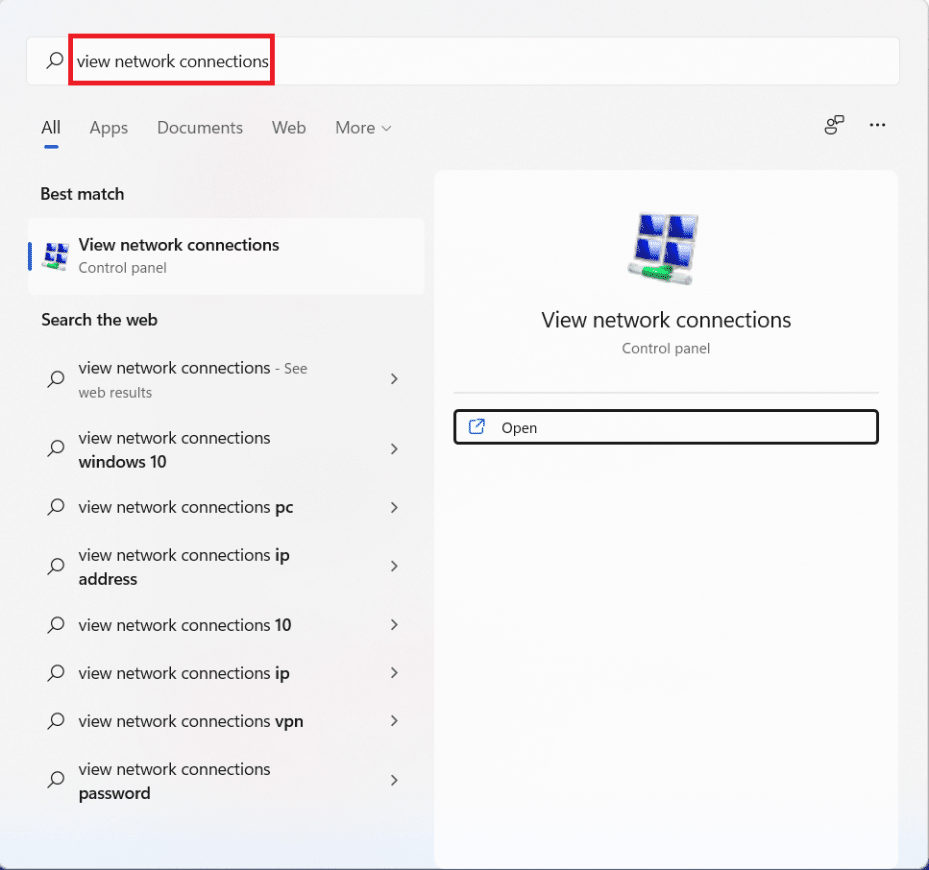
2. Right-click on your current network connection like Wi-Fi and click on Properties, as shown.

3. Here, select Internet Protocol Version 4 (TCP/IPv4) and click on the Properties button.
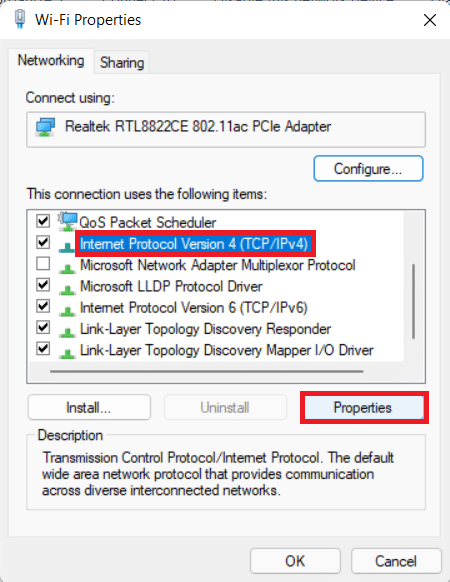
4. Check the Use the following DNS server addresses option and type:
1.1.1.1 in Preferred DNS server
1.0.0.1 in Alternate DNS server
5. Finally, click OK to save changes and Exit.
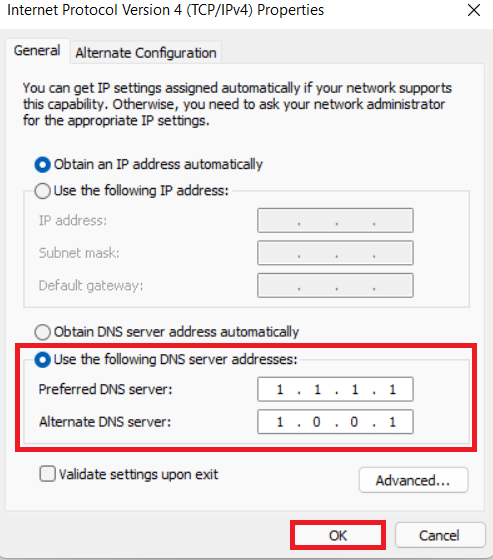
Method 6: Scan for Viruses & Malware
Malware can affect internet speed by using it for malicious purposes. Here’s how to increase internet speed on Windows 11 by scanning for malware and removing it from your PC:
Note: McAfee is used as an example here. The options may differ according to the antivirus app.
1. Click on the Search icon and type McAfee LiveSafe. Then, click on Open to launch it.
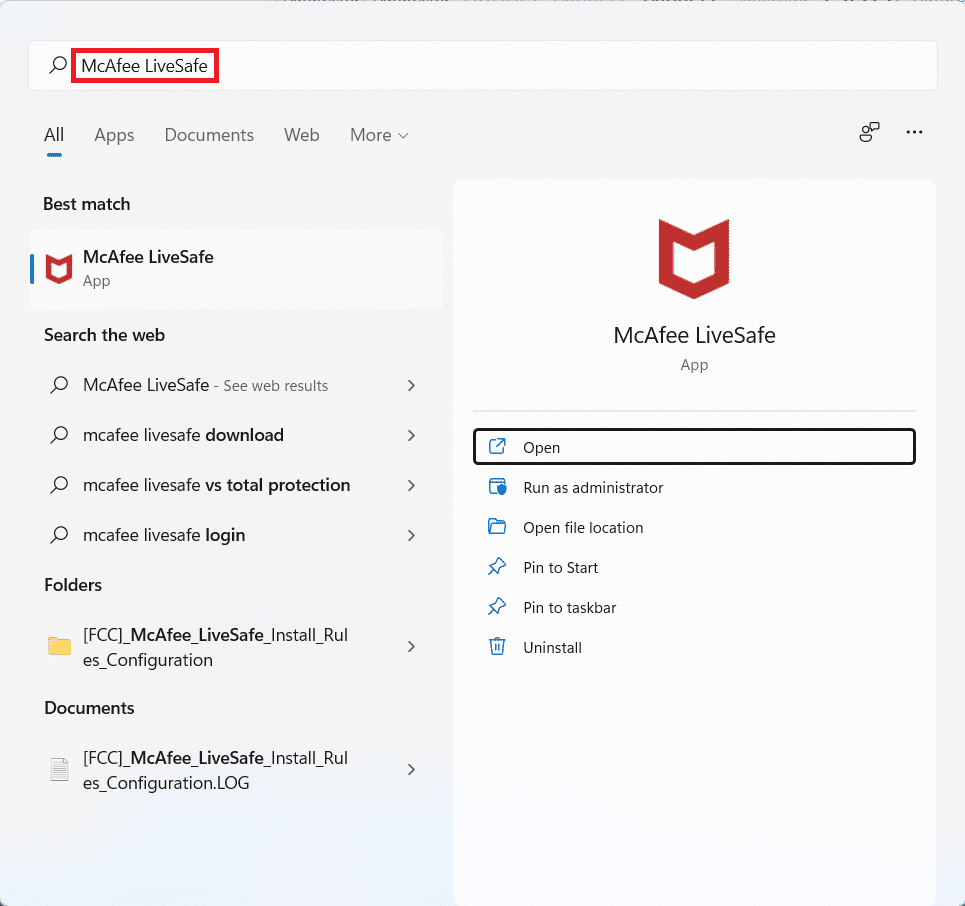
2. Here, click on PC.
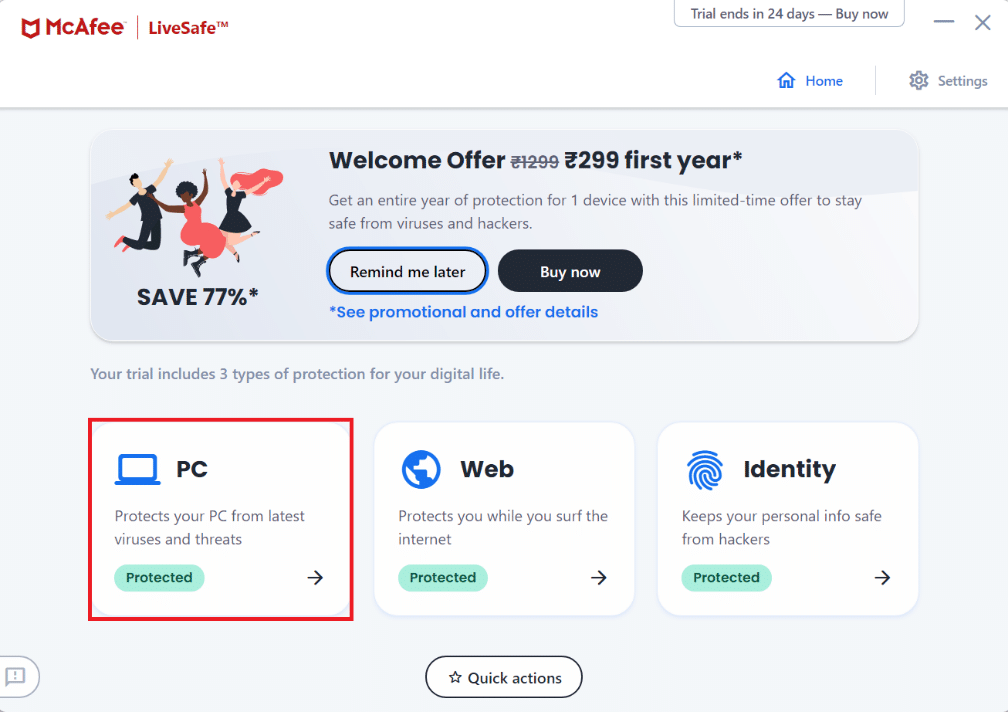
3. Then, select the Antivirus option shown highlighted.
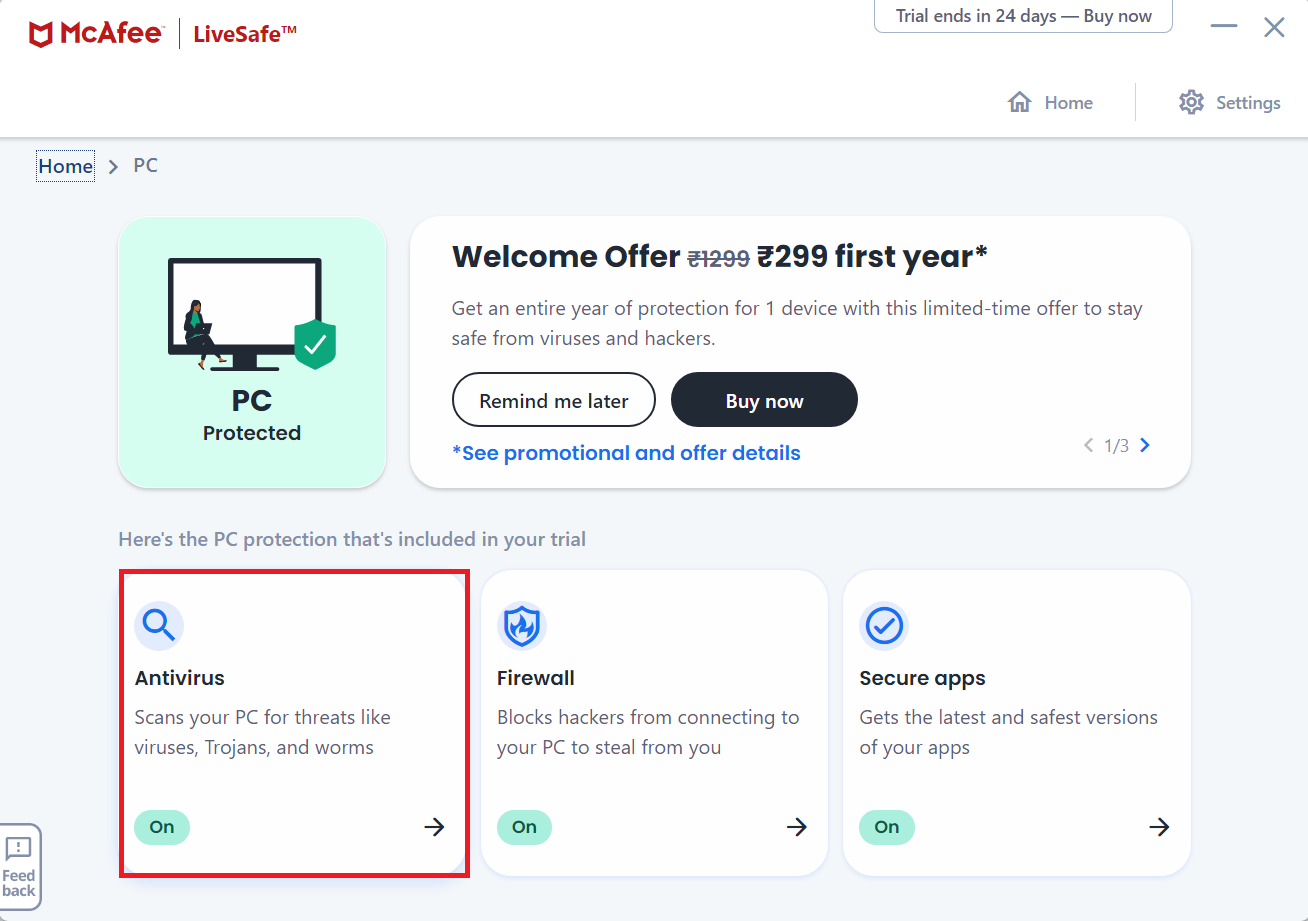
4. Now, click on Scan types.
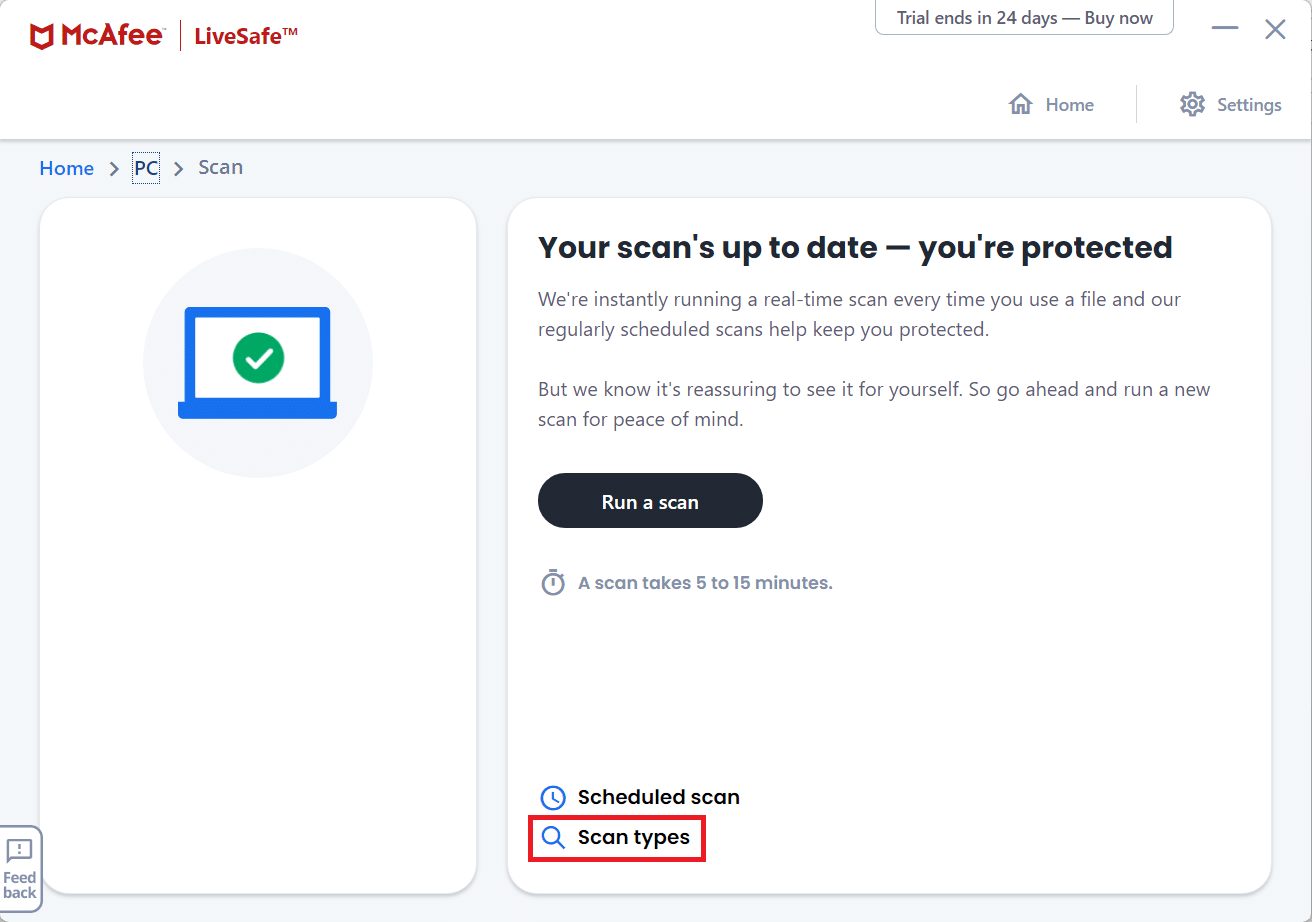
5. Select the Run a full scan option. Wait for the scan to finish and take action according to the results & suggestions.
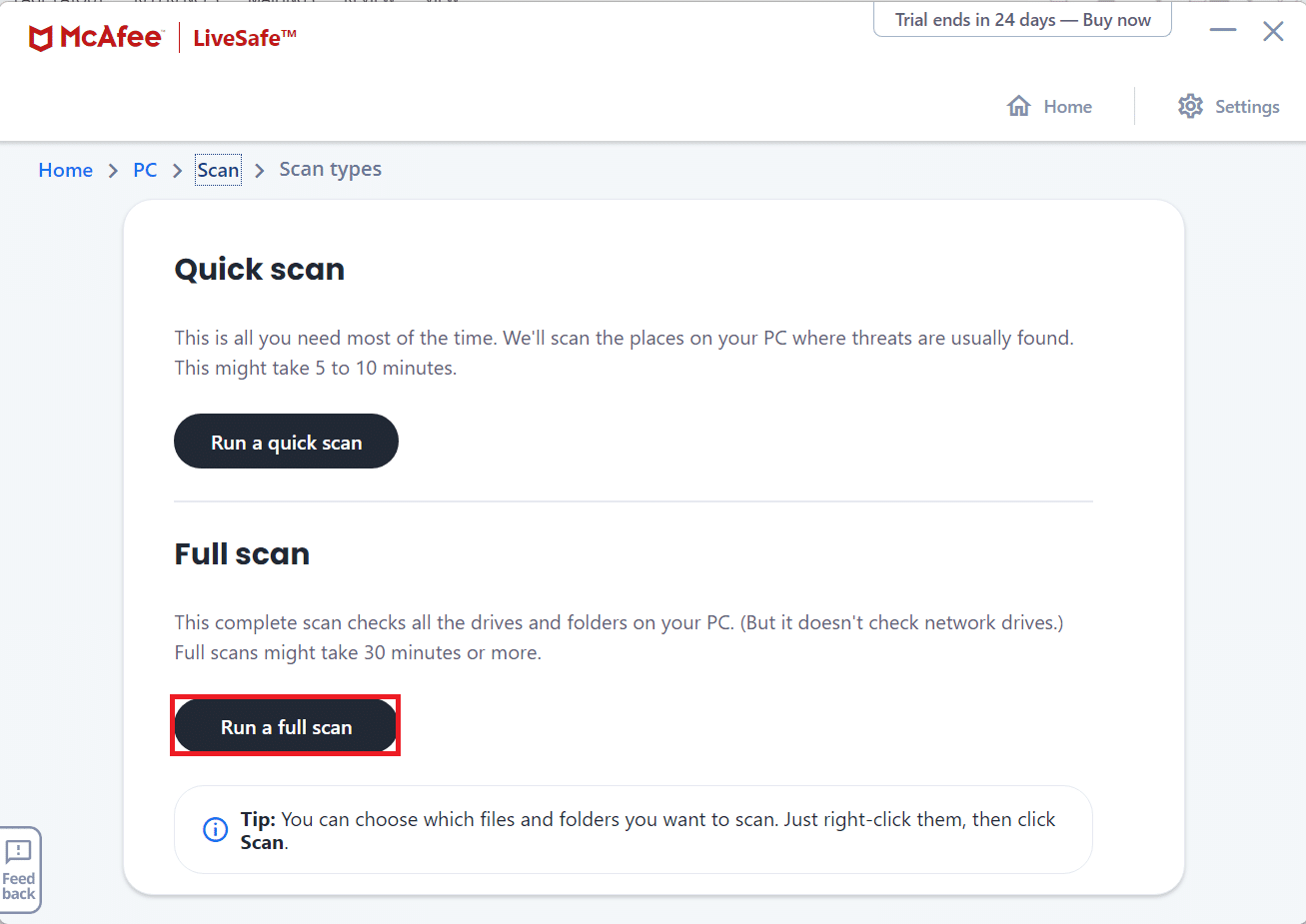
Method 7: Change Web Browser
You can try other available browser options to see if it is the fault of your browser. There are many browsers with features to optimize the performance of your PC and increase internet speed in Windows 11. Some of the popular web browsers and their features are listed below:
- Chrome: Being the top choice for browsers among cyber citizens today, Chrome is one of the most popular web browsers. Due to its simple interface, it is loved by most users. However, Chrome is also notoriously known for RAM hogging.
- Opera: Opera gives two different options catering to the needs of different people. Opera is used for regular use, while Opera GX is available for the gaming community with inbuilt Discord and Twitch integrations. Opera being developed on Chromium engine also lets you install extensions from Chrome Web Store so that you can enjoy the best of both worlds.
- Firefox: Firefox, though once considered as the biggest rival of Chrome, is somehow lagging behind. However, it is still a worthy contender on its own. Its amazing features like Autoplay blocking, Text to speech, In-built screenshot tool are still lacking in other browsers.
- Brave: Brave browser is one of the more privacy-centric browsers available today. It can block trackers and ads completely making your browsing experience smooth and distraction-free.
- Microsoft Edge: Microsoft Edge is a fast and secure browser developed by Microsoft and pre-installed in Windows 11. It provides various features to boost browser performance such as Startup boost, Hardware acceleration, and Background extensions & apps, as illustrated below.
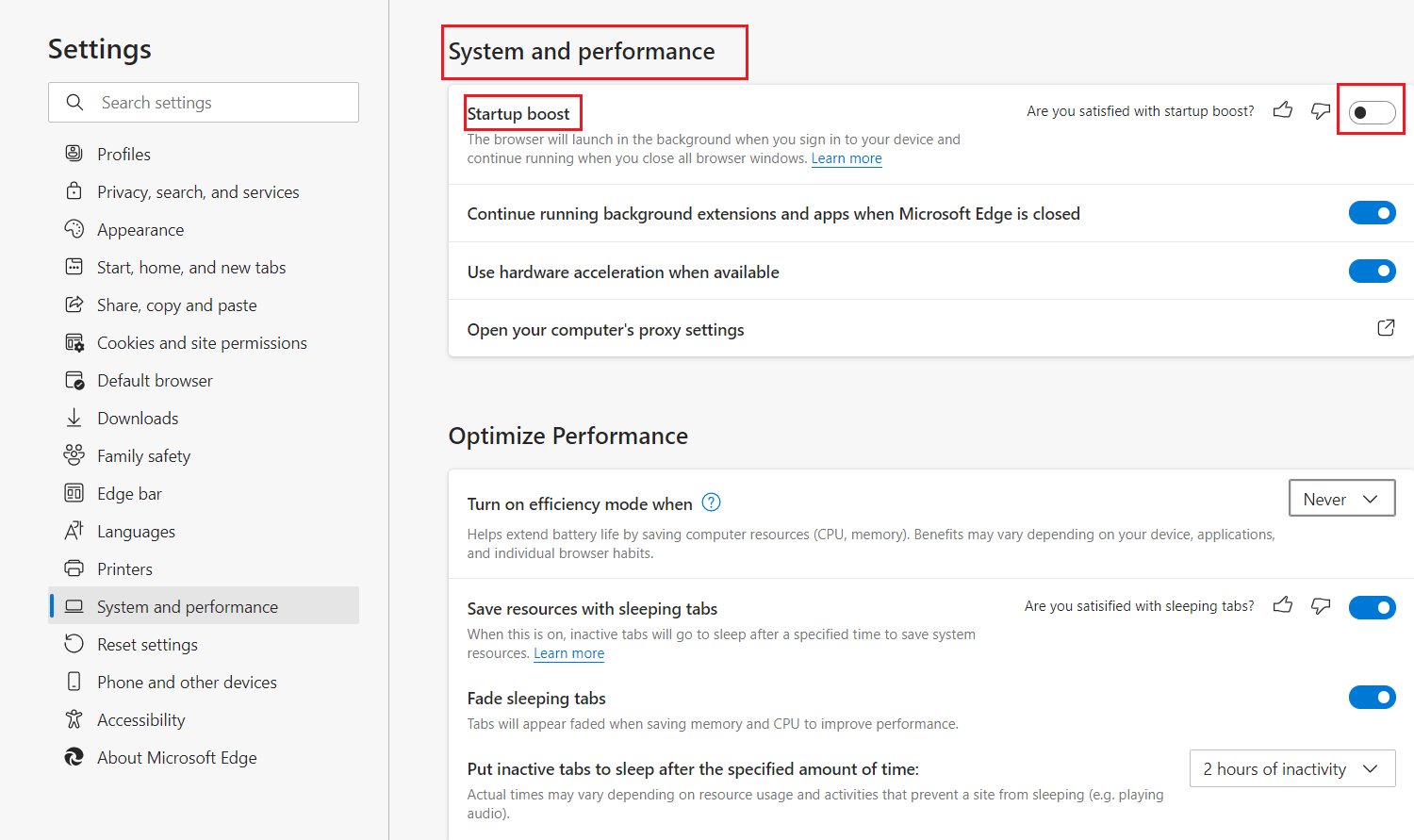
Method 8: Enable Wireless Access Control
Sometimes your router may exceed the device connection limit. This may cause your internet to slow down. So, you can add wireless access control to limit the network-connected devices.
Note: Since Routers do not have the same settings option, and they vary from manufacturer to manufacturer, hence ensure the correct settings before changing any. The following steps were performed on PROLINK ADSL Router.
Here’s how to increase internet speed in Windows 11 by limiting the number of devices:
1. Click on the Search icon and type, command prompt. Then, click Open.
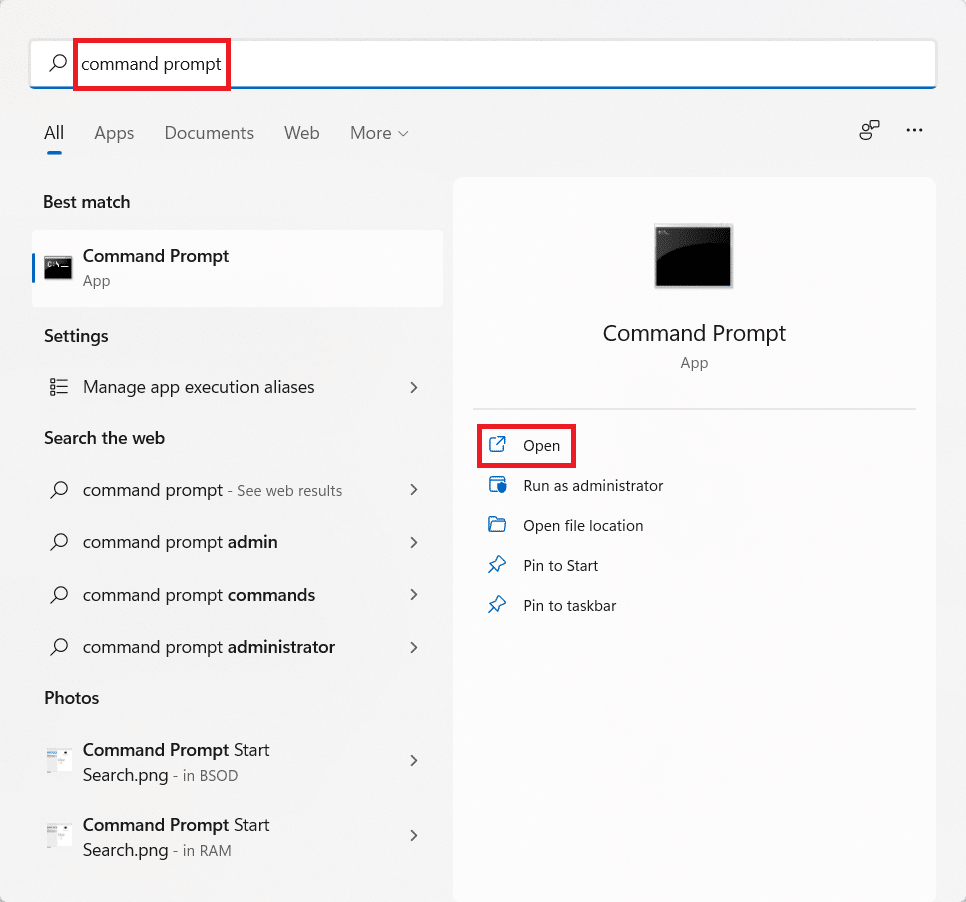
2. Type ipconfig /all command in Command Prompt and hit Enter.
3. Find the Default Gateway address shown highlighted.
Note: Typically, the gateway address is given at the back of the router or the router manual.
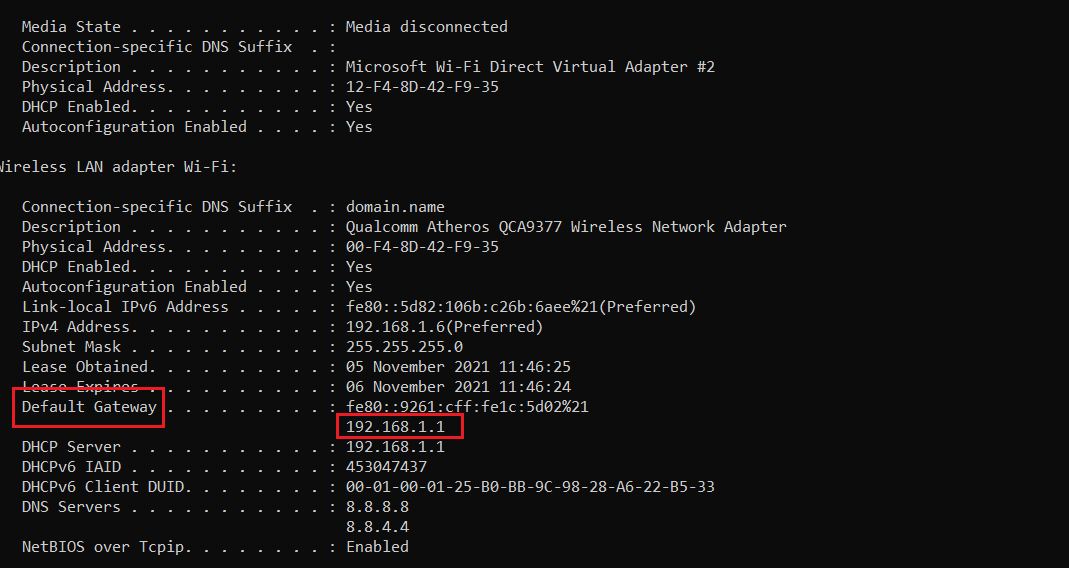
4. Then, open Default Gateway address on any web browser. Log in with your credentials.
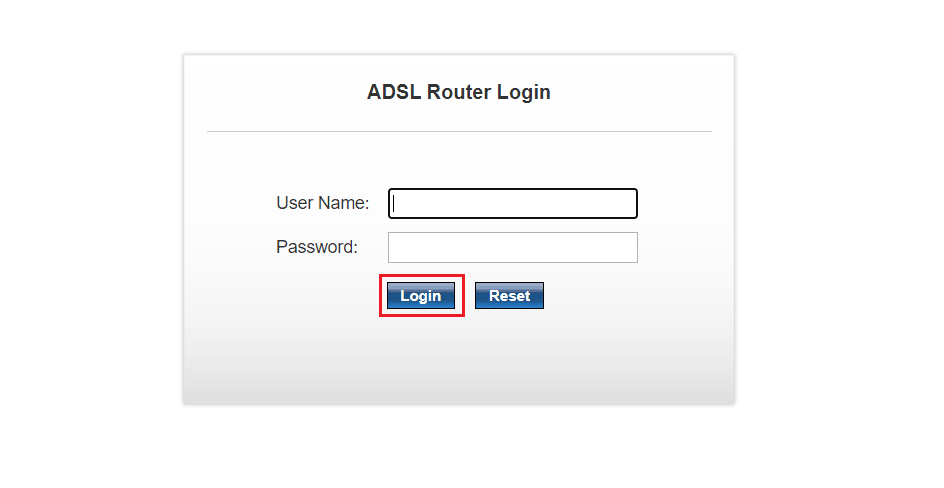
5. Under Setup tab, click on WLAN option from the left pane.
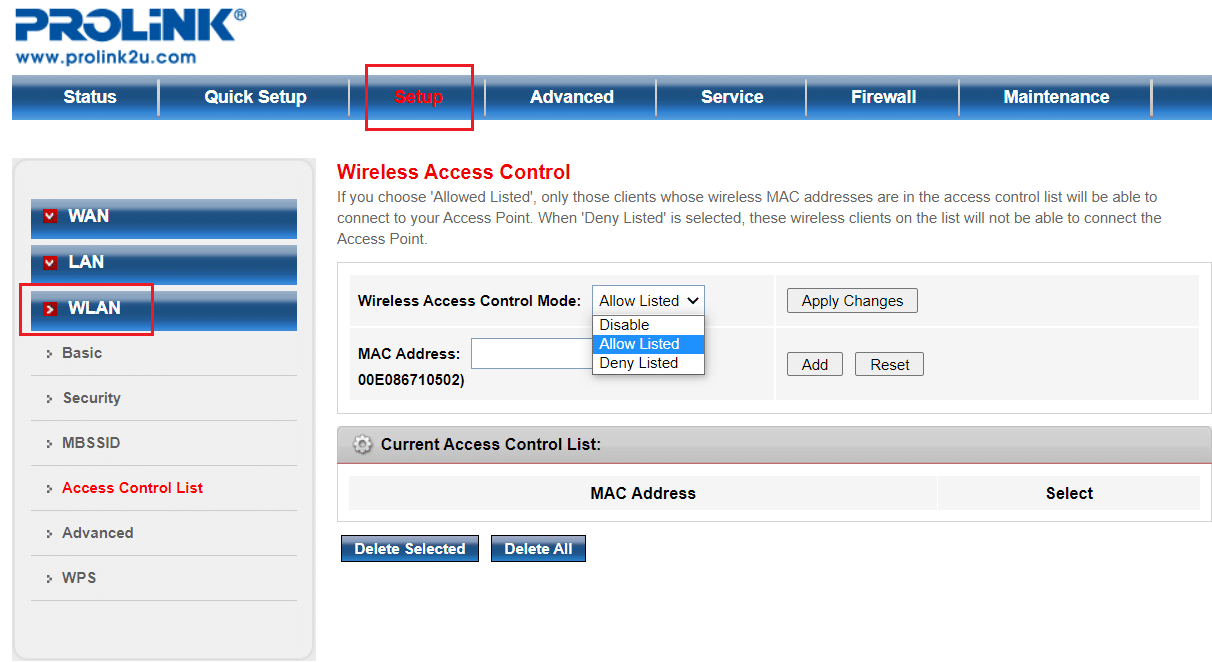
6. Here, click on Access Control List and choose Allow Listed option from the Wireless Access Control Mode dropdown menu, as depicted below.
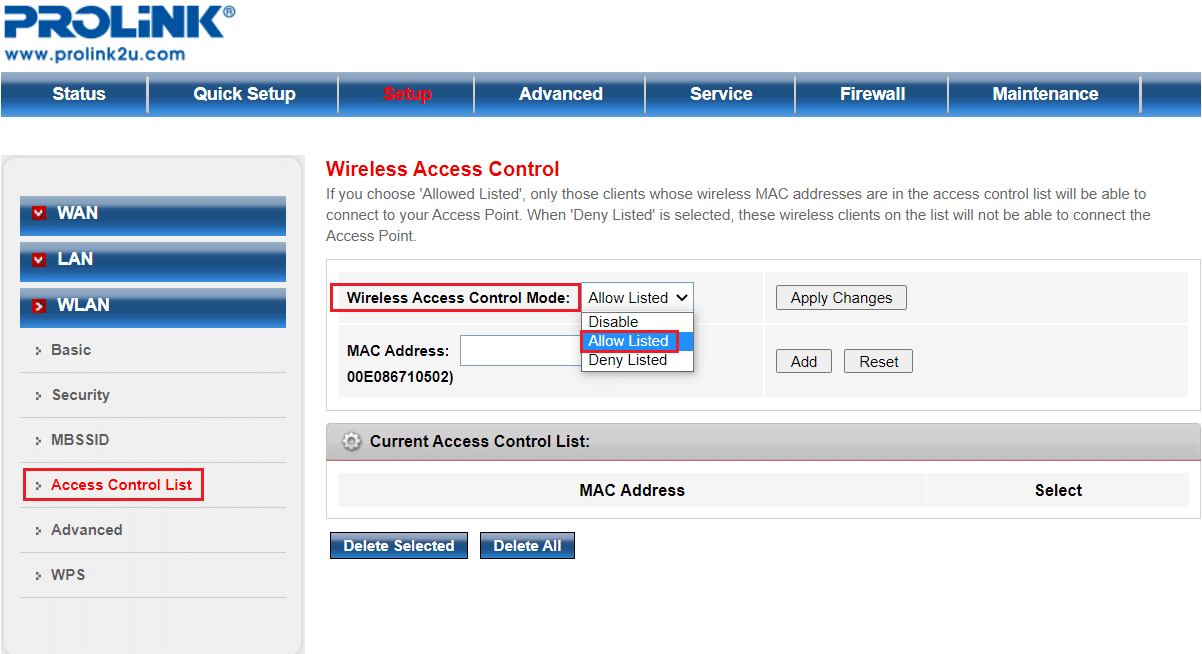
7. Then, add the MAC address (e.g. ABE0F7G601) of the devices to be allowed to use this internet connection and click Add.
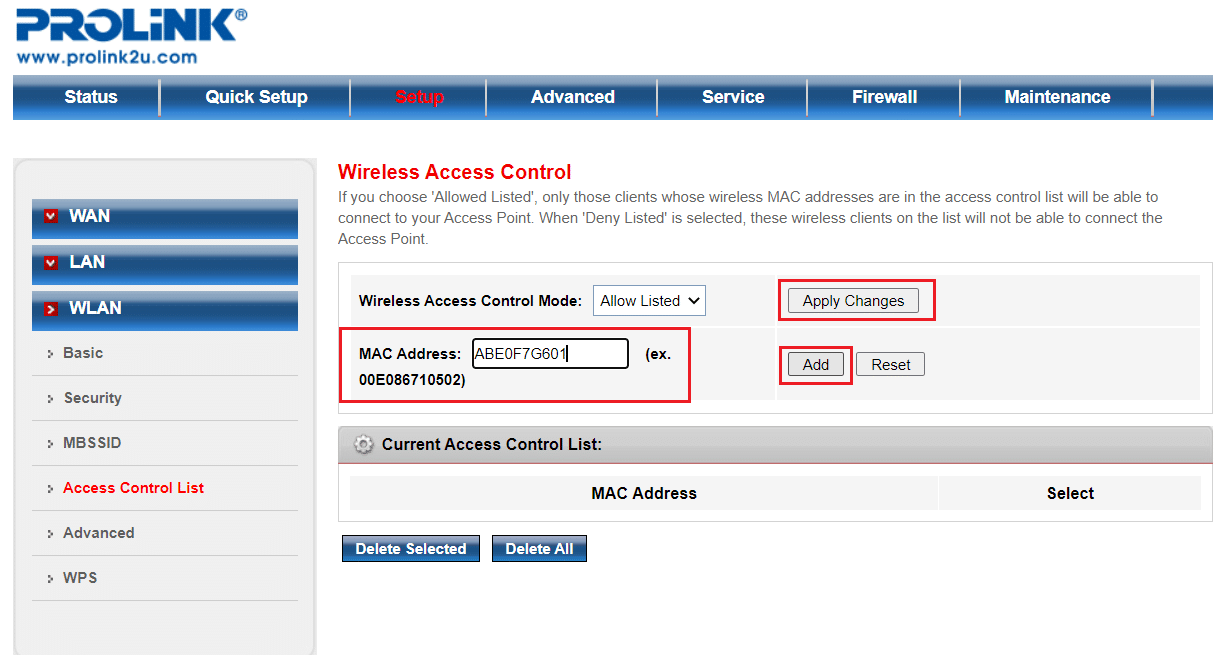
8. Finally, click on Apply Changes and exit.
Pro Tip: How to find MAC address of your gadget
For Windows: Execute ipconfig /all in Command Prompt and note Physical address.
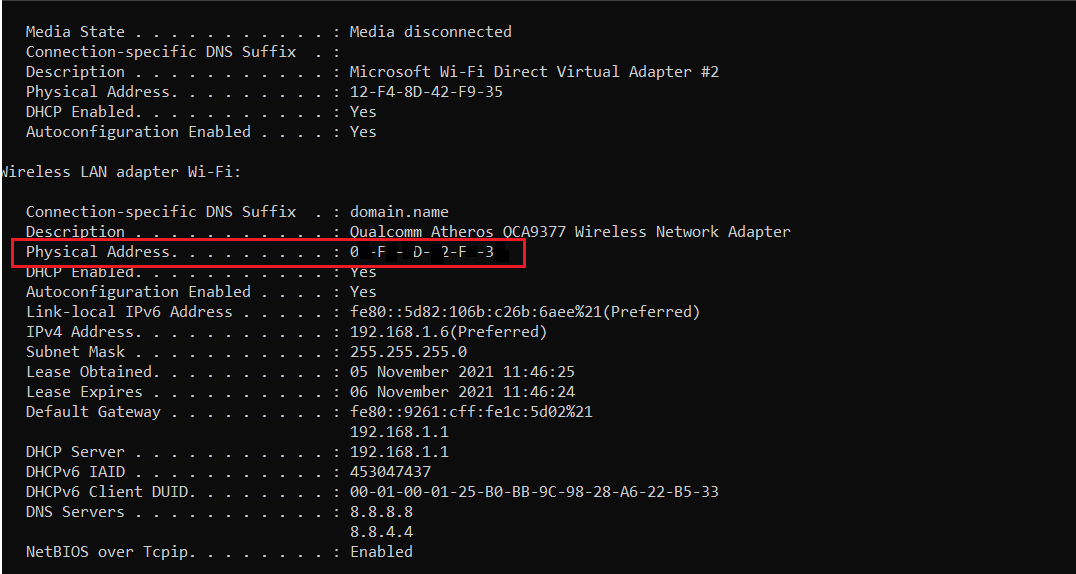
For Android: Navigate to Settings > System > About phone > Status option. Note the Wi-Fi MAC address from here.
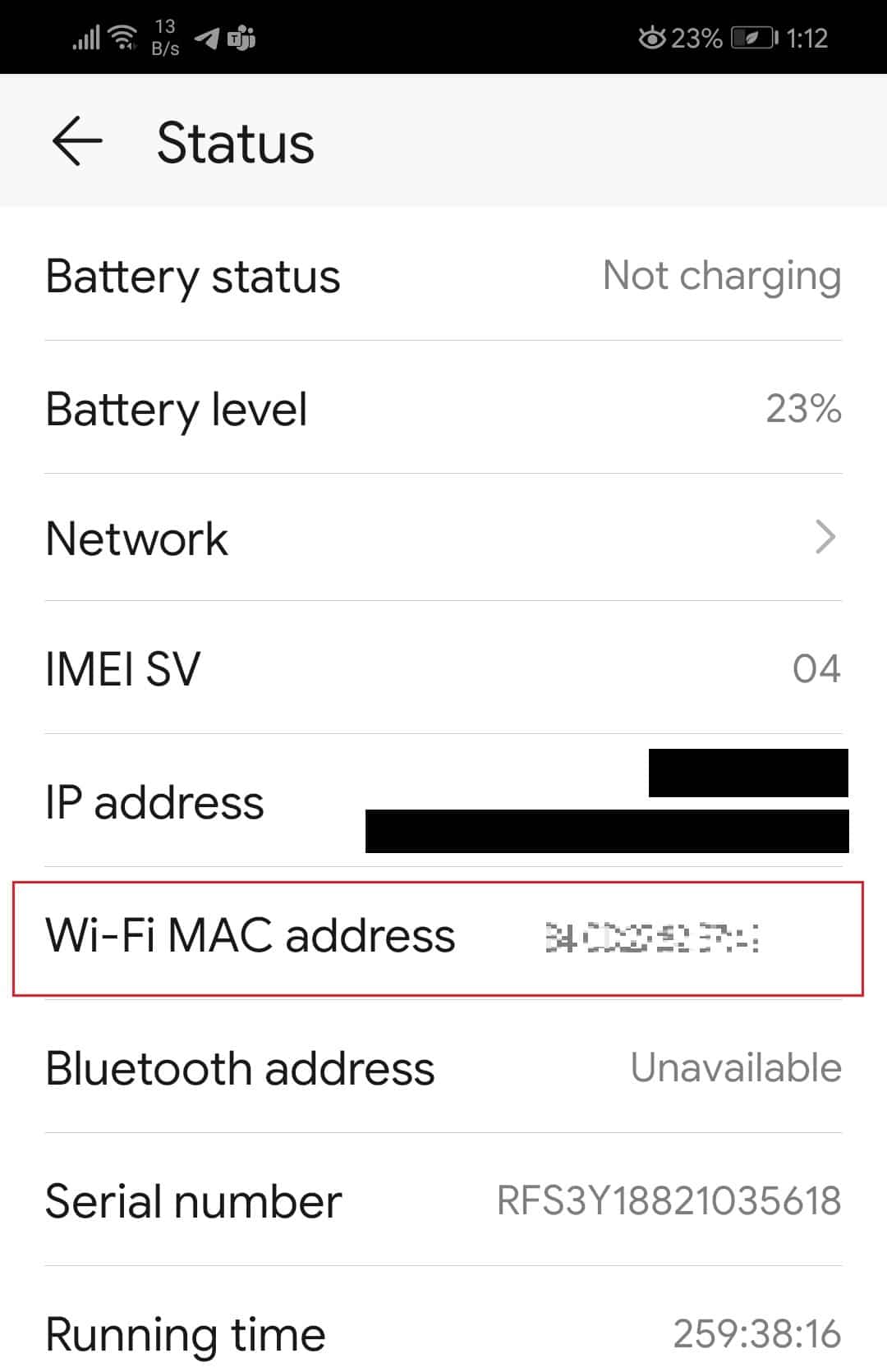
Method 9: Upgrade Internet Plan
Maybe it is time for you to upgrade your internet plan. Call your Internet Service provider and ask for plans that give better speed options.
Method 10: Replace Router or Cables
Faulty or damaged hardware will result in unstable connections and poor internet speed. So, you should check for faulty wires, cable & Ethernet and replace these, if needed. Get a new router that offers better bandwidth too, if possible.

- How to Update Apps on Windows 11
- How to Change DNS Server on Windows 11
- How to Download and Install Windows 11 Updates
- How to Hide Recent Files and Folders on Windows 11
We hope you found this article helpful to learn how to increase internet speed on Windows 11. You can send your suggestions and queries in the comment section down below. We would love to know which topic you want us to explore next.